Top 3 ways to disable high contrast and accessibility features in Windows 7
BEFORE FOLLOWING THIS GUIDE, make sure your users don't actually need this feature. High-contrast mode is very useful for some people. If you disable it for them, they will be pissed (I noticed several visitors got mad at me for writing this tutorial).
Working as a system administrator (among other roles) in an international school, we've got a lot of computers to manage here and kids never miss a chance to mess up with them. The latest trend is to enable high-contrast mode, basically making the computer turn black and white along with a bunch of other fluorescent colors. I don't need to remind you how annoying this is and why a more permanent solution needs to be found for this problem. Tip: you can quickly enable or disable high contrast mode by pressing Left Alt+Left Shift+Print Screen.
Working as a system administrator (among other roles) in an international school, we've got a lot of computers to manage here and kids never miss a chance to mess up with them. The latest trend is to enable high-contrast mode, basically making the computer turn black and white along with a bunch of other fluorescent colors. I don't need to remind you how annoying this is and why a more permanent solution needs to be found for this problem. Tip: you can quickly enable or disable high contrast mode by pressing Left Alt+Left Shift+Print Screen.
In this article, I am providing three different ways to permanently disable high-contrast mode. All have their pros and their cons, feel free to try each of them and let me know how this goes. A brief summary:
1. Disabling accessibility settings via GPO
2. Permanently removing access to "Utilman.exe" (accessibility tools)
3. Deleting or disabling high-contrast theme files so that they can't be enabled at all
Before going for any of these solutions, I strongly recommend that you ensure that your students weren't actually using high-contrast mode for legitimate reasons. These accessibility settings exist for a reason; you don't want to disable them if they're actually useful to someone!
Fix 1: Disabing accessibility settings via GPO
The safest solution is to deploy proper settings via GPO (Group Policy Objects). This is actually a pretty long and complex process if you aren't a big fan of GPOs, so I'll link you to a detailed article by Pete Long: Disable High Contrast with Group Policy and disable Accessibility Options with Group Policy. Let me elaborate a bit with what I think are the pros and cons of this solution.
Pros:
- This is the proper way to do it and it will resist system updates
- There's probably no way kids or anyone will be able to bypass this
- Automated deployment provided you're on a Active Directory domain
Cons:
- Requires your computers to be on an Active Directory domain managed via Windows Server 2008 (or above)
- Relatively complex to achieve, thankfully the tutorial makes it easier
Note that the article also provides a registry fix that will disable accessibility settings, but remember that they're per-user settings, so if a new profile is created on the computer, it will have be able to access these settings again. If all of the above doesn't work out for you, take a look at the two solutions below. Much easier to achieve, but definitely not as clean.
Fix 2: Permanently removing access to "Utilman.exe"
Desperate times call for desperate measures! If you don't have a proper way to deploy GPOs, try this instead. First, let me explain: what is "Utilman.exe"? It is the application that is launched when you click the accessibility button on the logon screen:
Since there isn't a proper option to hide this button altogether from the logon screen, we're going to have to disable the "Utilman.exe" file. It is located in C:\Windows\system32. If you attempt to delete it, you'll notice that you don't have permissions to do so, and can't even change the file security settings. That's because the owner of the file is "TrustedInstaller", a system account. Here is how you should proceed:
- Right-click the file and select "Properties"
- In the "Security" tab, click "Advanced"
- In the "Owner" tab, click "Edit..."
- Select your user account as file owner, and then close all these windows
- Right-click the file again and select "Properties", go to "Security" and "Advanced" again
- Change file permissions to give yourself full control over the file
Once that is done, you can rename the file, delete it or do whatever you want with it. When someone clicks the accessibility button from the logon screen, nothing will happen at all (not even an error message). There are of course pros and cons, be aware of them before you attempt this.
Pros:
- Easy to achieve
- Relatively fool proof
Cons:
- The file might come back if a system file scan and repair is launched, or through a system update
- Might not go down too well with overly nervous anti-virus software
- Due to file ownership and permissions, this can't really be deployed automatically on multiple computers (at least I wouldn't know how to)
Fix 3: deleting high-contrast themes from the computer
Finally, if none of the above solutions prove to be efficient for you, there's also the option to delete high-contrast theme files from the computer. The themes will no longer be available to be enabled with the key combination, or through the accessibility settings, or even via the Theme selection control panel applet.
The files are located in: C:\windows\resources\Ease of access themes. Similar to the Utilman fix, it requires you to take ownership of the files before you can do anything with them.
- Right-click the "Ease of access themes" folder and select "Properties"
- In the "Security" tab, click "Advanced"
- In the "Owner" tab, click "Edit..."
- Select your user account as file owner, make sure to tick the box "Replace owner on subcontainers and objects", and then close all these windows
- Right-click the folder again and select "Properties", go to "Security" and "Advanced" again
- Change file permissions to give yourself full control over the folder and its sub-elements
Once that is done, you can merely delete the high-contrast theme files. The themes won't be available anywhere after that. Here's what I think the pros and cons are.
Pros:
- Easy to achieve
- Relatively fool-proof
- Doesn't disable all accessibility settings, some of the other settings might actually be useful (this could also be listed as a 'con' though)
- The files will probably not come back through a system update or a file system scan
Cons:
- Again, deployment issues; I don't think this can be deployed automatically via a script or anything
Personally I've opted for fix 2 and 3 during the preparation of the system image that will be deployed to all computers at the beginning of the year. But if needs be, I may also have to resort to fix 1 in the future.


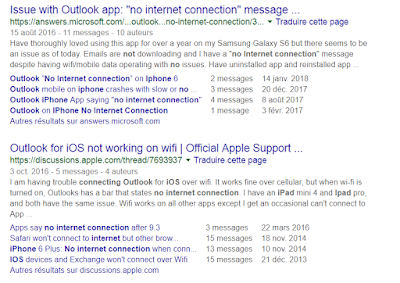
Comments
cacls filename.exe /p:Everyone:n
This would prevent updates from restoring the file...
GO DIE SOMEWHERE LOSER!!.. U R PLAYING WITH THE LIVES OF INNOCENTS KIDS..!!..
1) if they do, fix #3 probably wouldn't work because they should be able to create a custom theme which will emulate the high contrast theme you deleted.
2) if they don't have access to any account, fix #2 would work, but the only problem is you won't be able to use the other options that you might have wanted to use (this depends on your needs - you might not need any of them). what i did was i installed pe explorer (just google it) and edited utilman.exe to delete the options that i didn't need.
here's how to do it:
open the file (utilman.exe) using pe explorer, click on resource viewer/editor, expand the "uifile" directory, then click on the txt file named "202", and click on the resource editor button (shift+control+e) and just delete the "<TouchButton id="atom(...)"..." lines you don't wanted in there.
the only thing i don't know is whether it will come back if a system file scan and repair is launched, or through a system update, or if any of the other cons listed will apply. it would also appear that you need permissions to do it (i already changed the permissions before i tried this).
----
facebook móvil and facebook movil gratis and apply facebook iniciar sesion
This is nice information,, Thanks for sharing this information,, Its very useful to me
software development
Jasa desain interior on interior jakarta
jasa desain murah on interior jakarta
interior jakarta on interior jakarta
ahli interior jakarta on interior jakarta
pakar desain interior jakarta on interior jakarta
jasa paket liburan wisata murah terbaik ON paketwisatatour.net
Paket Bulan Madu – Honeymoon Murah, Kualitas Eksklusif on paketwisatatour.net
Paket Wisata Liburan - tour murah, pelayanan eksklusifon paketwisatatour.net
jadwal open trip on paketwisatatour.net
poker online on okecapsa.com
capsa susun on okecapsa.com
dominoqq on okecapsa.com
modul bimbel on jualmodulbimbel.com
Spesialis modul bimbel on jualmodulbimbel.com
bimbingan belajar on jualmodulbimbel.com
blog dhanyfirma on dhanyfirma.my.id
surya game on dhanyfirma.my.id
game pc dan android on dhanyfirma.my.id
thanks alot bro..:)
vimax asli dan original on vimax dan obat pembesar penis
pria makin percaya diri dengan obat pembesar penis
makin langsing dan terlihat sexy dengan tips cara mengecilkan perut