Word 2007/2010/2013: attaching a template (containing custom styles) to a document
As I am writing the third edition of Nginx HTTP Server I often find myself in a situation where I have to apply a specific variety of styles, which are supplied to me by my publisher under the form of a .dot file. There are two operations to perform if you want to be able to see all the styles when editing your document:
- attaching the .dot / .dotm template file to your document
- editing the settings to display all styles (not only the "recommended" ones)
Attaching a .dot or .dotm file to your document
Open the Options dialog in Word. This is usually achieved by going in the "File" (1) menu then clicking "Options". Then open the Add-ins section at the bottom (2). Select "Templates" (3) and click "Go" (4)
In the window that pops up, click the "Attach..." button to attach your template file. That's the first step.
Editing the settings to display all styles
At the bottom right corner of the style selection box there is a small arrow (1), click it to reveal a floating or side bar with a larger selection of styles. At the bottom of that bar, click the "Options" link (2). A window shows up (3), select the following options:
- All styles
- Alphabetical
- Tick all check boxes
Press OK to apply the changes. There you go! A full list of styles from your imported template.



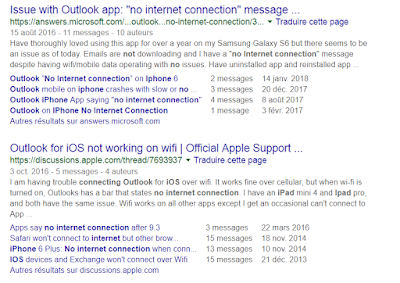
Comments